Notepad++的一些使用技巧
Ctrl-D 当前行/选中部分的复制并粘贴在光标后面(在选中部分后面or当前行下面)
格式化代码可以使用TextFX插件
设置(T) ⇒ 首选项 ⇒ 编辑 ⇒ 列边界设置 ⇒ 勾选 “显示列边界”
视图(V) ⇒ 全屏显示 F11
视图(V) ⇒ 隐藏行 Alt+H
Alt+F2 Google搜索选中部分内容
运行(R) ⇒ 好多功能!还可自行设定(打开当前目录、打开终端并切换至当前目录)
设置(T) ⇒ 首选项… ⇒ 常用 ⇒ 标签栏 ⇒ 勾选 “双击关闭标签”
设置(T) ⇒ 语言格式设置 ⇒ 选择主题
Ctrl+Q 注释 / 取消注释 Ctrl+Shift+Q
编辑(E) ⇒ 档案格式转换
视图(V) ⇒ 显示符号 ⇒ 显示所有字符
编辑(E) ⇒ 字符面板 #用于插入特殊字符
设置(T) ⇒ 首选项… ⇒ 自动完成 ⇒ 勾选”函数自动完成”,”输入时提示函数参数”
Alt-0/1/2 代码折叠
按住Alt键 进行列编辑
编辑(E) ⇒ 列块模式/列编辑 #用于多行中插入相同或不同的内容
正则表达式中的反向引用 #替换的时候是非常有用的
菜单TextFX -> TextFX Edit -> Reindient C++ code #代码格式化
编辑(E) ⇒ 空白操作 ⇒ 移除行尾空格/行首空格
编辑(E) ⇒ 行操作 ⇒ 移除空行[包括空白字符]
编辑(E) ⇒ 行操作 ⇒ 上移当前行/下移当前行 #Ctrl-Shift- ↑/↓
Tab、Shift-Tab
Alt-0、1、2……9
Ctrl-Enter
Ctrl-Shift-Spacebar
Ctrl-Alt-Spacebar
Ctrl-Spacebar
Ctrl-Shift-Spacebar
Ctrl-Alt-Spacebar
Ctrl-Spacebar
Ctrl-Q #添加/删除行注释
Ctrl-Shift-Q #添加区块注释
Ctrl-Shift-Q #添加区块注释
Ctrl-Shift-F #在文件中查找{与EditPlus的类似功能绝对有一拼}
Ctrl-B #跳转到对应的括号处
Ctrl-Alt-B #选择区块内容
Ctrl-Alt-B #选择区块内容
Ctrl-Shift-J #打开当前文件所在目录
Ctrl-Shift-B #打开当前文件所在目录的CMD命令行
Ctrl-Shift-B #打开当前文件所在目录的CMD命令行
手动添加快捷键——“Open Folder”和“Open current directory CMD”:
1.运行(R)——运行(R)…——保存…
2.分别添加名称、命令如下:
explorer $(CURRENT_DIRECTORY) “Open Folder”
cmd /k “cd /d “$(CURRENT_DIRECTORY)”” “Open current directory CMD”{注意在$(CURRENT_DIRECTORY)在cd命令里面也是被双引号给括起来了的!}
参考学习文章:
- 【crifan推荐】轻量级文本编辑器,Notepad最佳替代品:Notepad++
- 【详细】Notepad++使用心得和特色功能介绍 -> notepad/ultraedit的最好的替代品,最好用的轻量级文本编辑器
- Notepad++使用技法
- 译|评选最佳文本编辑器-UltraEdit (下)_善用佳软
PS:Notepad++绝对是一个轻量级的编辑器神器。各种使用技巧等待着你去尝试,去发掘,而且,技巧这东西,真的是越用才会越熟,不用,就算你知道也是没有什么用的!
PS2:忽然发现在新版的Notepad++中没有了“打开当前文件所在文件夹”、“打开当前文件所在文件夹的终端”这两个我常用的快捷键,准备手工添加了(已完成)。
命令行参数可以是如下的一些内容,注意使用时要用$()包括起来:
- FULL_CURRENT_PATH
- the fully qualified path to the current document.
- CURRENT_DIRECTORY
- The directory the current document resides in.
- FILE_NAME
- The filename of the document, without the directory.
- NAME_PART
- The filename without the extension.
- EXT_PART
- The extension of the current document.
- NPP_DIRECTORY
- The directory that contains the notepad++.exe executable that is currently running.
- >CURRENT_WORD
- The currently selected text in the document.
- CURRENT_LINE
- The current line number that is selected in the document (0 based index, the first line is 0).
- CURRENT_COLUMN
- The current column the cursor resides in (0 based index, the first position on the line is 0).
示例:
| “$(NPP_DIRECTORY)notepad++.exe” -multiInst “$(FULL_CURRENT_PATH)” |
would start a new instance of Notepad++ opening the current file. Remember to put quotes around paths if it can contain spaces. For the Notepad++ command line options, see Command Line.
Notepad++的主题设置
之前一直都是使用Notepad++的默认主题,就算到现在为止也没想着要换(因为习惯于用默认的了,因为想到以后换了电脑之后一时还没有新的/自定义的环境了怕不习惯,也因为这个原因,其他的大部分编辑器、工具等的设置我也用的都是默认的,只不过自己稍微花了点时间去熟悉默认设置下的快捷键,提升日常的工作效率)
看到篇文章:给notepad++添加主题,里面介绍的方法是:
如何美化Notepad++?
操作很简单:
- 到Textmate Theme Directory里找一个你喜欢的主题;
- 下载这个主题,用任何文本编辑器把它打开,复制所有代码,贴到theme converter page里,然后“Download”;
- 把转化完的主题放到“/theme”中;
- 将文件名改为stylers.xml;
重启Notepad++之后即可看到效果,也可以直接在“设置-语言格式设置-主题”中修改主题样式;
=======
然后,我去Notepad++里面找了一下,发现其实默认就带有多种主题供选择(只是当时自己没注意,或不愿意换吧?):
不过上面那篇文章介绍的方法确实还是值得学习和借鉴的,起码又知道了一些新的网站:
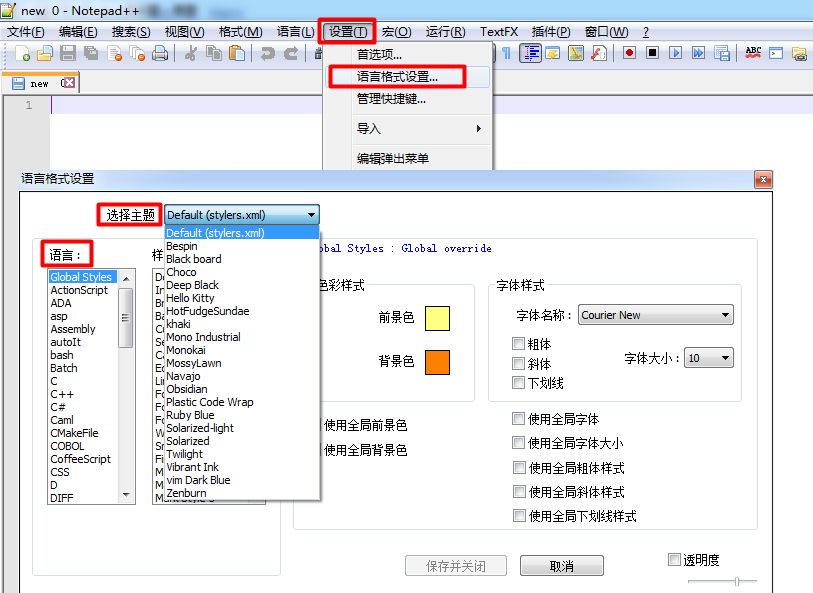
《 “Notepad++使用技巧[不定期更新]” 》 有 3 条评论
围观学习一下…
欢迎,刚才看了一下你的blog,做得不错,希望有机会能向你学习一下~
[…] 常规文本编辑器都是横向编辑,而纵向编辑也常被作为特色功能。比如 Vim、EditPlus、Notepad++、UltraEdit 这些编辑器都有纵向编辑模式,或者称为列模式(Notepad++的一些技巧可以参考之前写的一篇文章:Notepad++使用技巧[不定期更新])。像日常文字处理工具 MicroSoft Word、OpenOffice Writer 也可以通过按下功能键 ALT,实现纵向选中文本,然后对文本进行操作。纵向编辑不仅是编辑器的一种功能,更是人们思考问题的一种方式,项目符号、段落编号,都是纵向编辑的体现。 […]